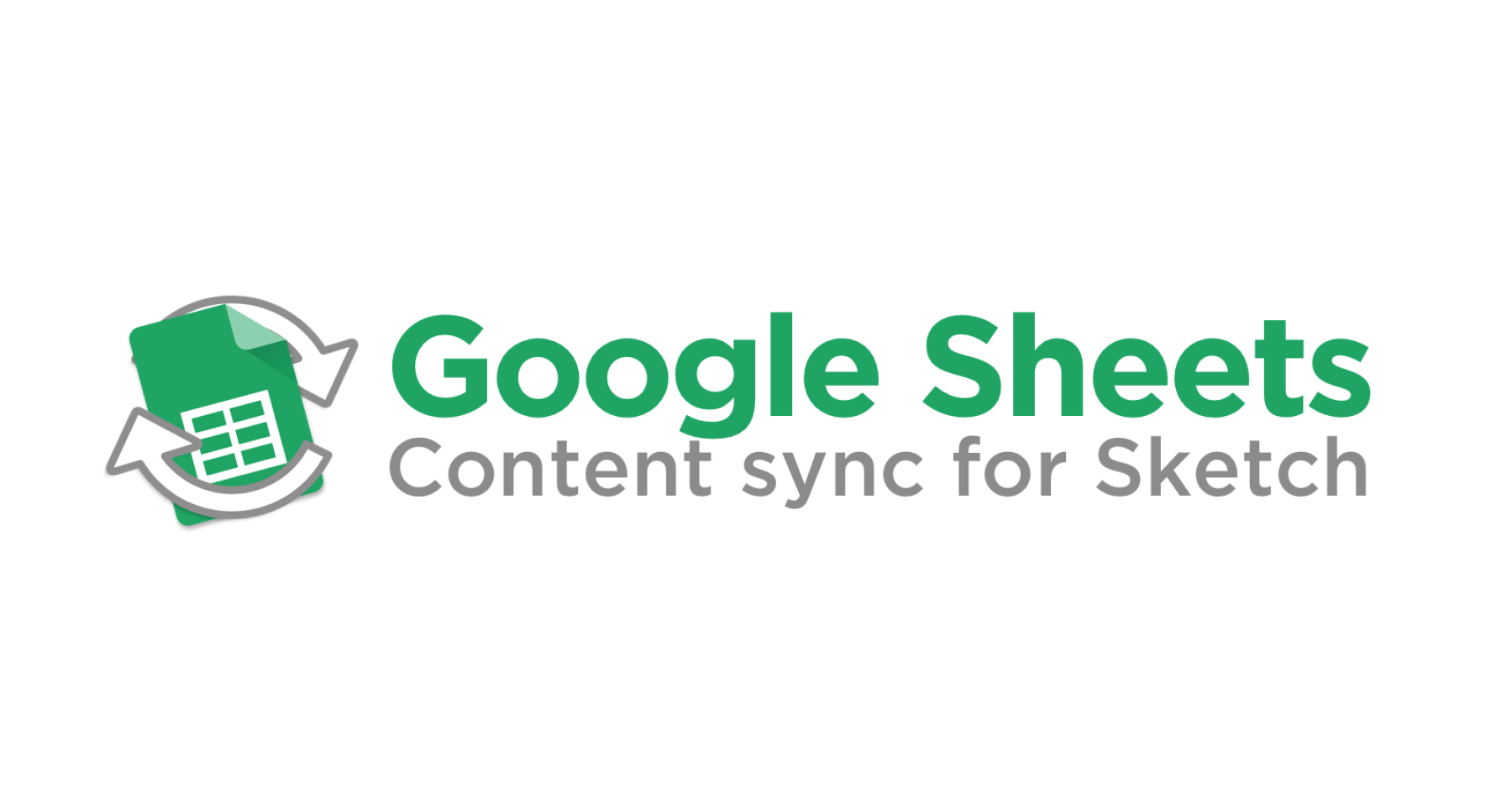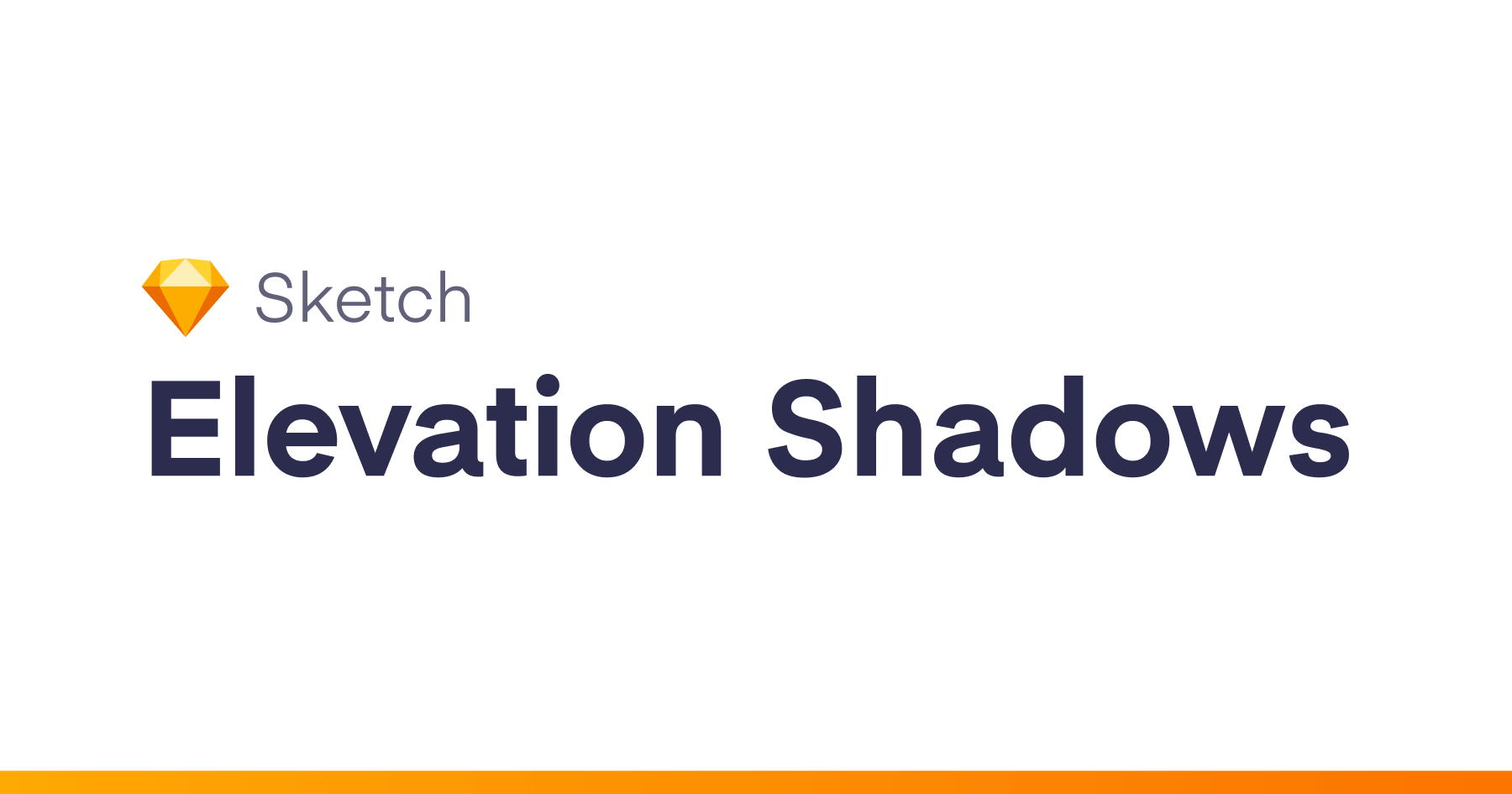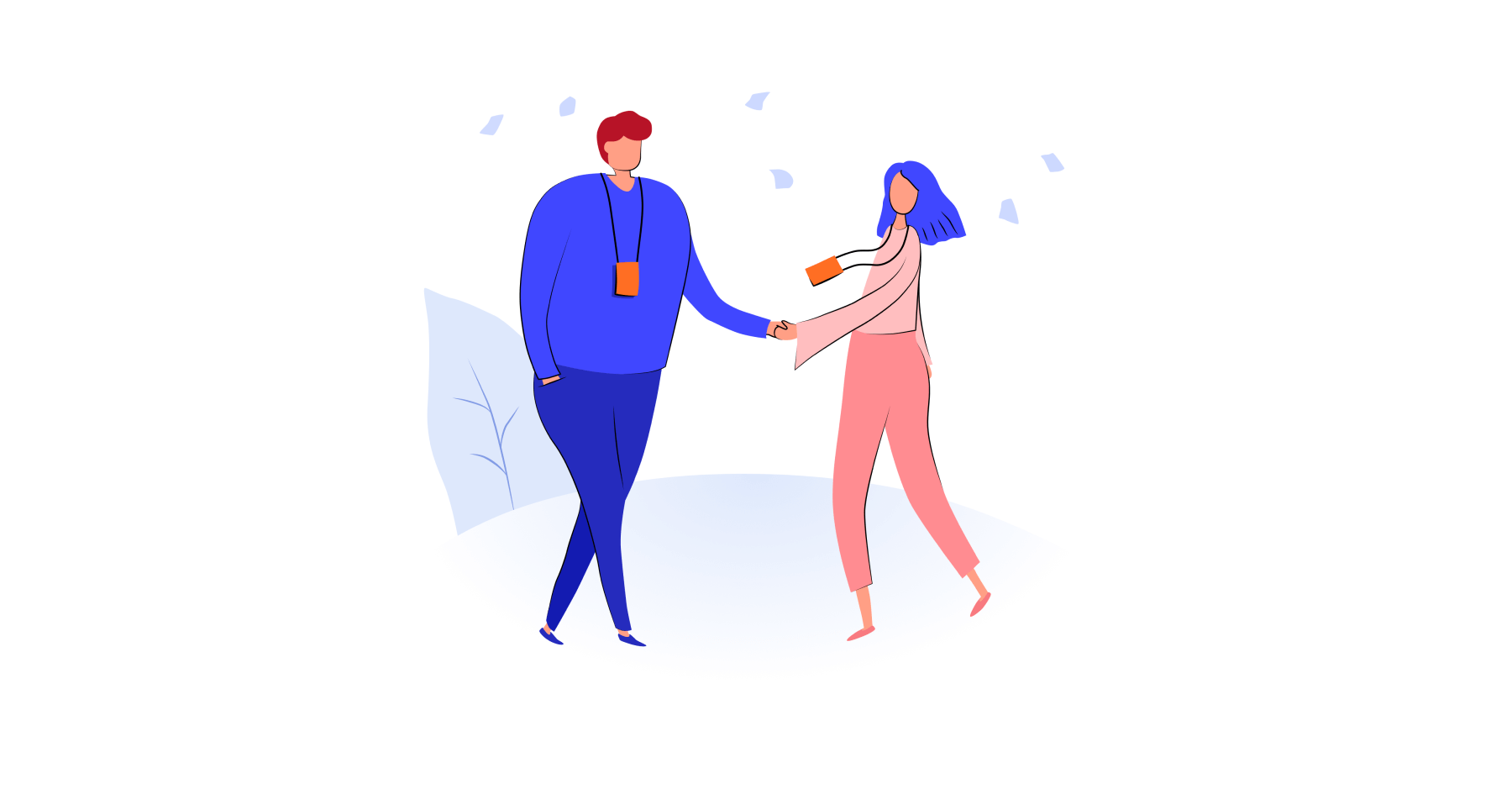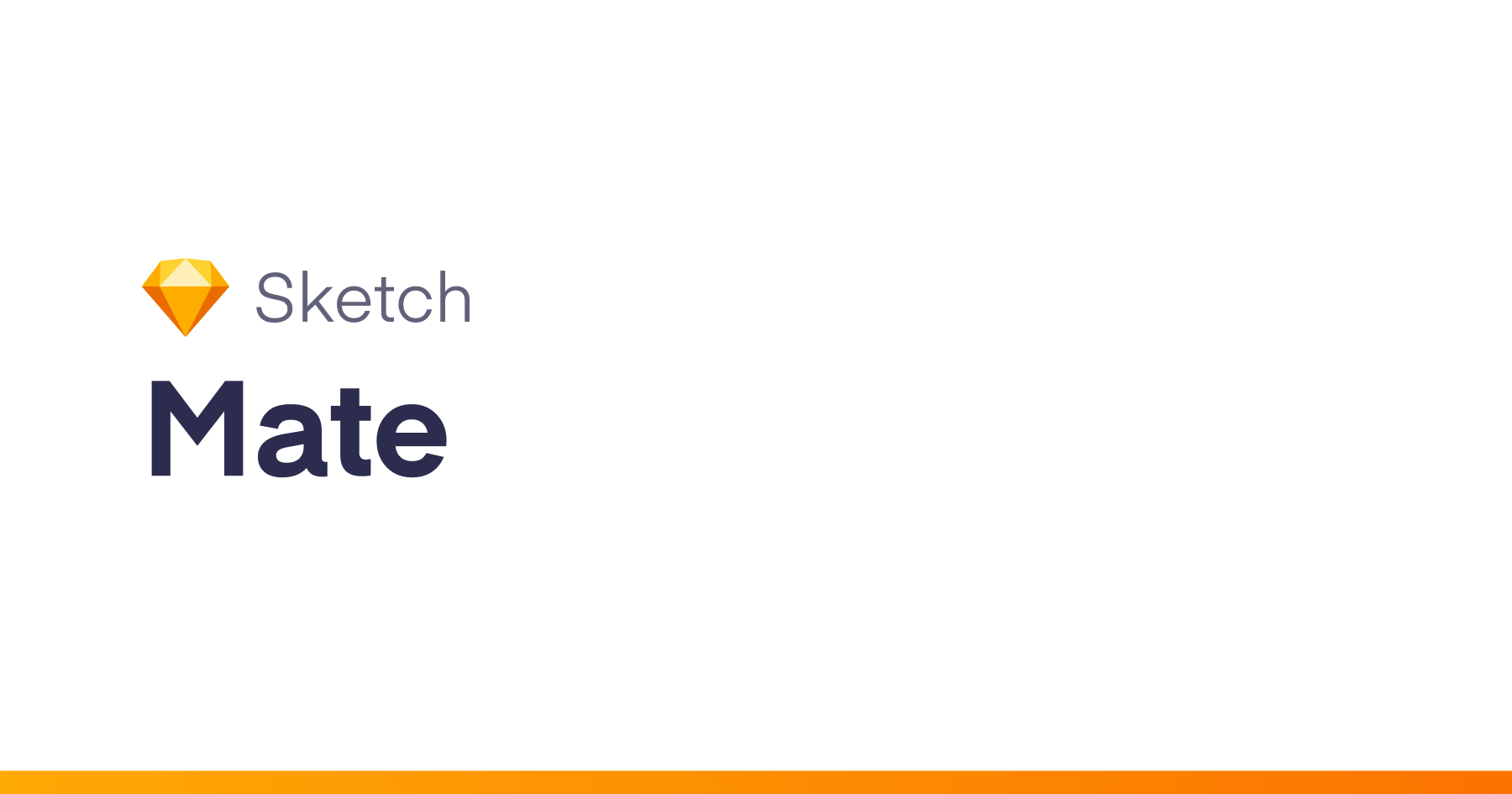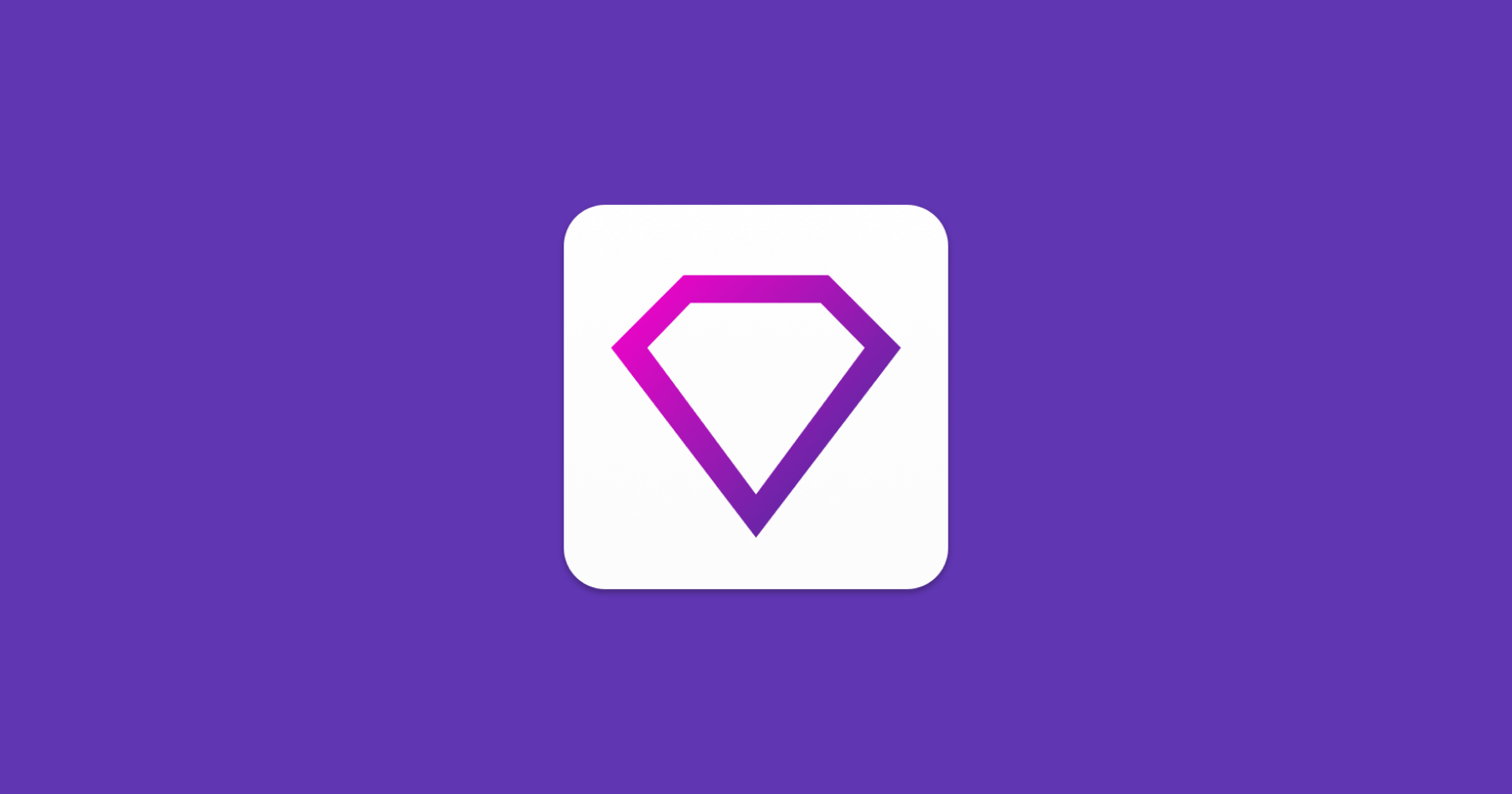Edit and collaborate on your content in Google Sheets, then sync in back to your sketch files.
Usage
TL;DR
- Create a Google Sheet — enter titles across the top, and values directly below
- Publish it with
File > Publish to the web... > Publish - Name text layers appropriately — e.g.
text layer #title - Run the plugin —
control + i
1. Create your Spreadsheet
Create a new Google Spreadsheet (unfortunately Google Docs won’t work with this.)
Enter your content going horizontally, with the titles on the first line, and the values directly below. Note: It is very important that you do it this way
2. Publish the sheet
Next you need to publish the document, so that Sketch can read it’s contents via the shareable link.
Do this by going File > Publish to the web... > Publish
3. Name your layers
Now that the spreadsheet is accessible — how do you tie specific values to your layers?
It all comes down to how you name your layers
In the name of a layer, add a ‘#’ followed by the title in the spreadsheet.
For example: to tie the value of ‘title’ to a Text Layer, give it a name like #title
| Spreadsheet Data | Sketch Layer list |
|---|---|
 |
 |
It is not case-sensitive, and will ignore spaces — so
text #anothertitlewill still get the value forAnother Title, you can also have other naming before the ‘#’. Solayer name #titleand#titlewould both work equally.
🌄 Using images
It is also possible to link images to shape layers. Simply tie in the image name into the name of the Shape layer, ‘e.g.’ Profile pic #avatar; then in your Google Sheet, add an image URL as the value.
Different Sheets
If you would like to tie the data to a specific sheet within the Google Spreadsheet, add the sheet name to your Sketch page, otherwise it will default to the first page. (Note: Only one Google sheet, per a Sketch page)
| Spreadsheet Sheets | Sketch Page list |
|---|---|
 |
 |
Multiple values for the same title
You can give multiple values to the same title, by default it will grab the first one.
To get a specific value — add the ‘nth’ one you want after a ‘.’
e.g. to get the 2nd title value a layer may be called layer name #title.2.
| Spreadsheet Multiple values | Sketch Multiple values |
|---|---|
 |
 |
It’s also possible to randomise which value is used. Instead of using a number such as layer name #title.2 use an ‘x’ or ‘n’ — layer name #title.n or layer name #title.x.
4. Run the plugin
⌃ control + i to import the values from a spreadsheet. A popup alert will appear, allowing you to enter the URL of your Google Sheet. Important: Use the URL of your Google Sheet in the browser address bar, DO NOT use the URL generated after clicking ‘Publish to the web’.
Then click Import. That’s it! 🎉 The content should magically populate.
Anytime you want to re-sync the values, run the plugin again!
Working with Symbols
⚠️ Note: Nested symbols are not yet supported
Symbols are great for creating an element that is used multiple times, but the content slightly differs. Which makes is a great candidate for this plugin.
When using Symbols, make sure the layer names within the Symbol have a ‘#’ followed by Google Sheets column title — same as explained above. So that the override label matches the column title.
| Spreadsheet Columns | Sketch Symbol Layer list |
|---|---|
 |
 |
Then to make each Symbol instance refer to a different row in the spreadsheet, make sure the layer name for each Symbol instance has a ‘.’ followed by the ‘n’th row you want it to refer to. Like so…
Why make this plugin?
This is great for collaborating on content heavy documents, or when you may have a copywriter you work with.
There has been numerous times that I have been working on a large document with others, where we would collaborate in a Google doc. Then I would continually copy that content back into my Sketch design. This can be very frustrating after multiple iterations — when you think you’re done with the content, so you copy it all into Sketch; then more updates are made, and you have to copy them all again. 😡
This plugin really saves the day in that regard — and has saved me a ton of time. 😍
Another use case, is having different versions of text across different sheets, to easily change between them.
Installation
- Download the plugin
- Double-click the file, ‘Google sheets content sync.sketchplugin’
- That’s it…
Contribute
This plugin is in active development.
Pull requests are welcome and please submit bugs 🐛.
Contact
- Email david@williames.com
- Follow @davidwilliames on Twitter